What is UDOIT?
UDOIT Advantage is a Canvas plugin that allows you to check for accessibility within an entire Canvas course and prompts you with instructions on fixing problems. It can scan the course shell and documents uploaded into the course, including recognizing text in scanned PDFs.
Resolving Issues with UDOIT
Start a UDOIT Scan
Click on the UDOIT Cloud 3.0 link in your course navigation. This automatically starts a course scan.
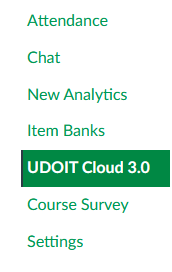
Fix Image-Only PDFs
The top priority issue in UDOIT is fixing image-only PDF files. View the video tutorial or scroll down for the written version on using UDOIT to recognize text in PDFs.
Video Tutorial:
Written Tutorial:
To recognize the text within PDFs in Canvas:
- Click on the “Review Files” tab in UDOIT.
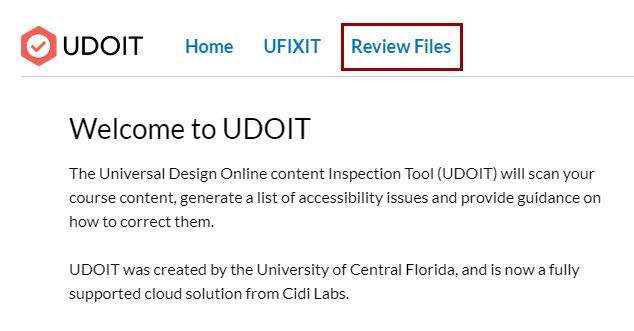
- Click the “Scan Now” button to make sure all files have been scanned.
- If you have a lot of files, filter the results to see the top priority PDF files that need to be fixed. Click on the “Filter” button:
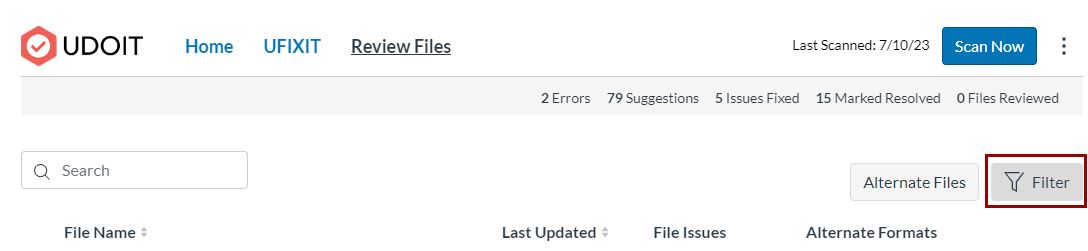
- Select “PDF” under file type, and/or “Scanned File” under Issues:
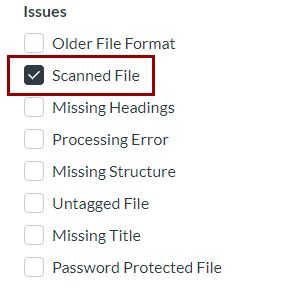
- Click the “Review” button to fix an individual file.

- Under Alternate Formats, select “Request” next to Auto Tagged PDF.
- It may take a while to convert the file. You can close this window and it will continue converting the file. Just remember to go back and replace the original once it’s completed (click on Review again).
- Note that you can also convert to other formats, including html, ePub, and mp3. You can provide multiple ways to access the content by linking these in your course.
- For someone who needs fully accessible PDFs, the auto tagged PDF will not be sufficient. The tags will need to be edited. However, either html or ePub may work well for them and save this extra step.
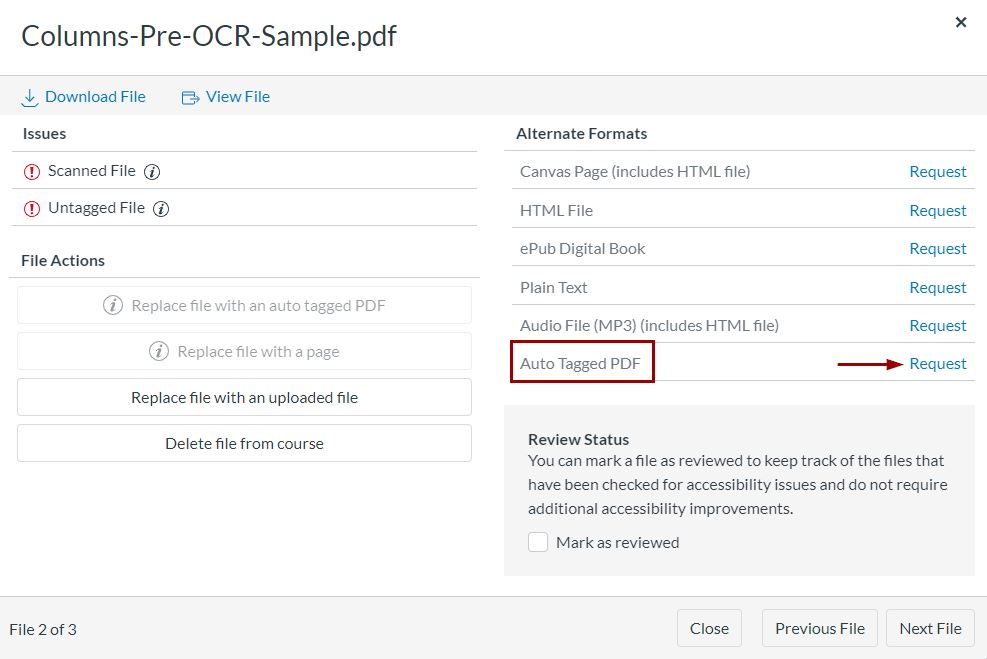
- Once the conversion is complete, select “Replace file with an auto tagged PDF” under File Actions.
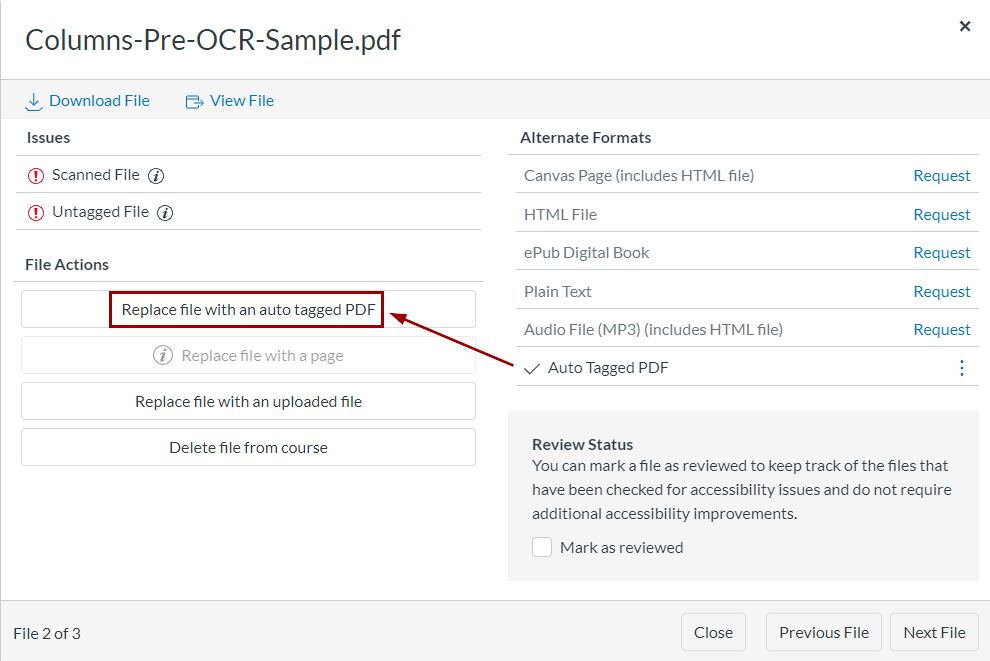
This will open a preview window.
- At this point, you can download a copy to distribute outside of Canvas and use in other courses.
- Select “Replace File” to automatically update the file within your course to the more accessible format.
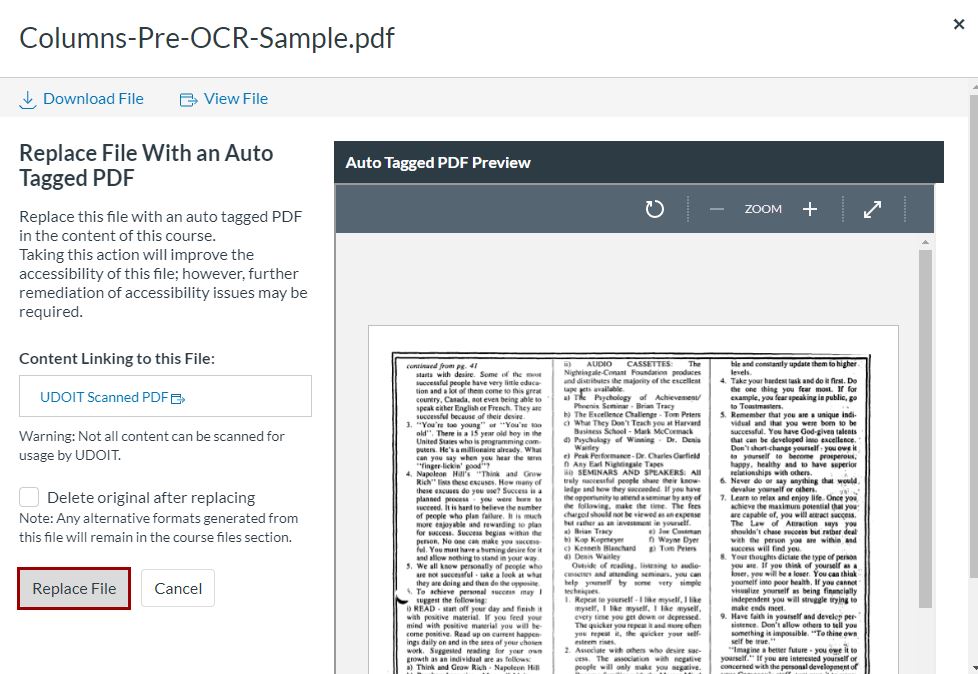
You will receive a confirmation that the file has been replaced.
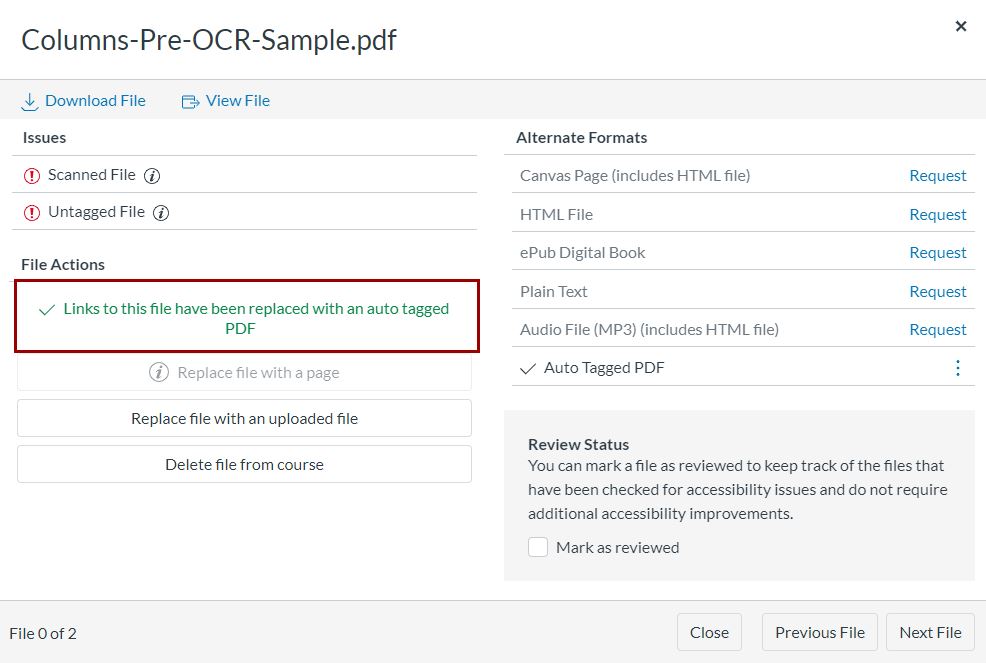
Check for Other Issues on the UFIXIT Tab
UDOIT can also help you fix issues within the course itself. The summary page lists issues outside of uploaded files. You can filter these under Ways to Get Started. The default filter is “Easiest to fix.”
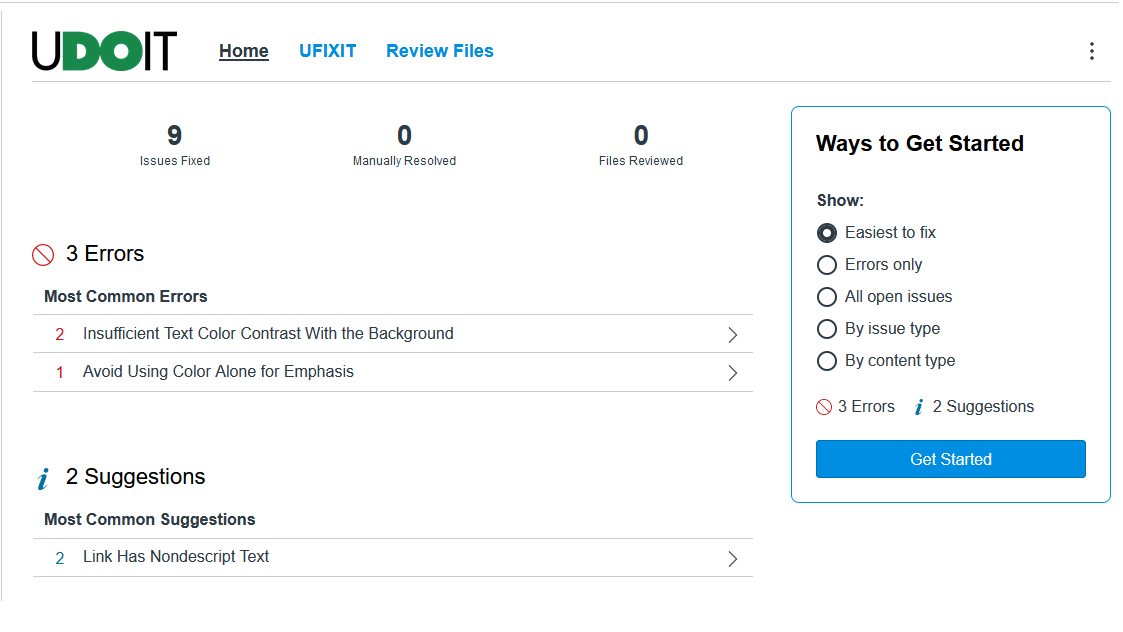
Click on the UFIXIT tab to resolve the issues. When you select Review next to an item, a pop-up window will open explaining the problem. Many issues can be fixed directly from within this window.
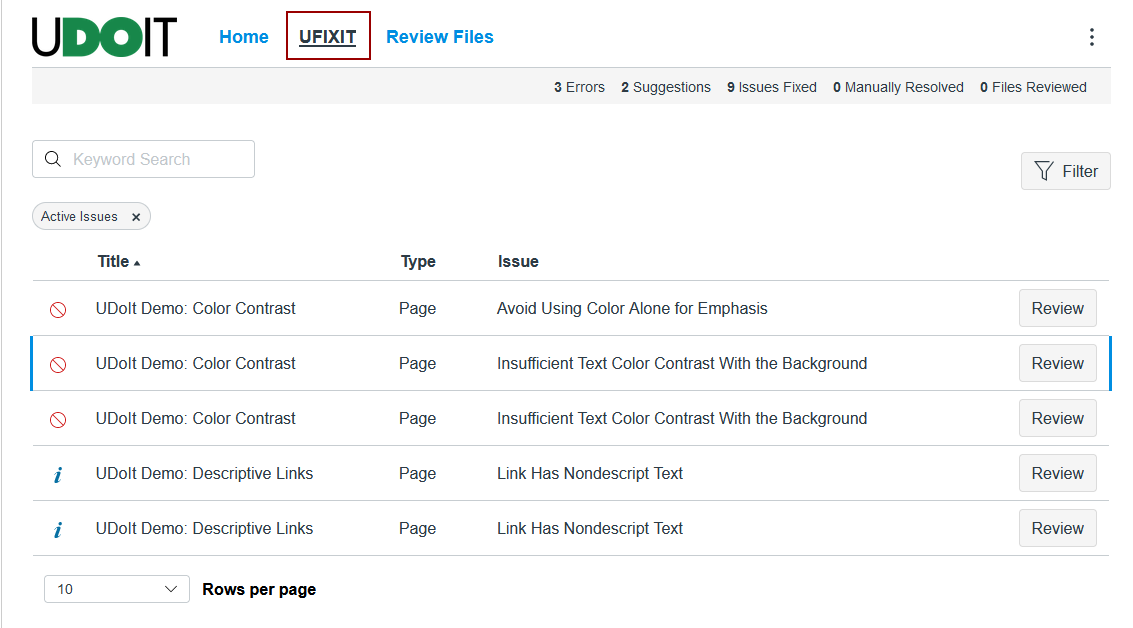
Descriptive Links
- On the UFIXIT tab, click on Review to fix a nondescriptive link
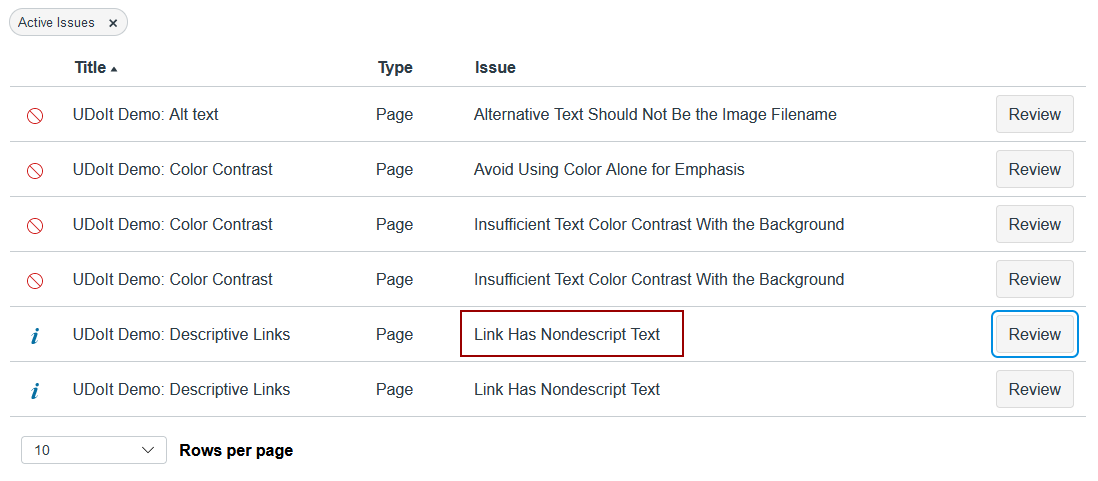
- In the pop-up window, write your descriptive link text in the New Link Text box and save.
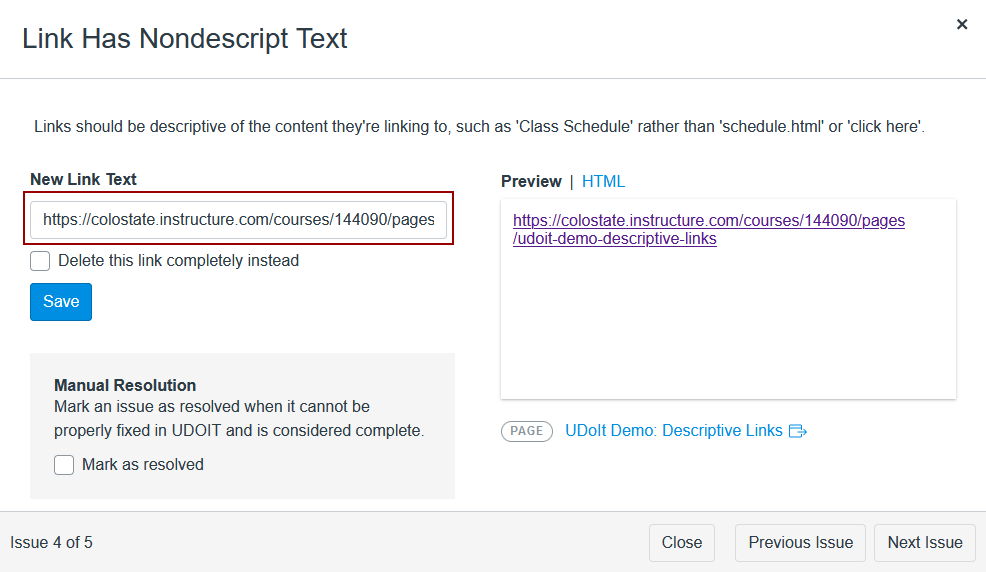
Color Contrast
In this example, the text has insufficient contrast with the background.
- On the UFIXIT tab, click on Review next to the error.
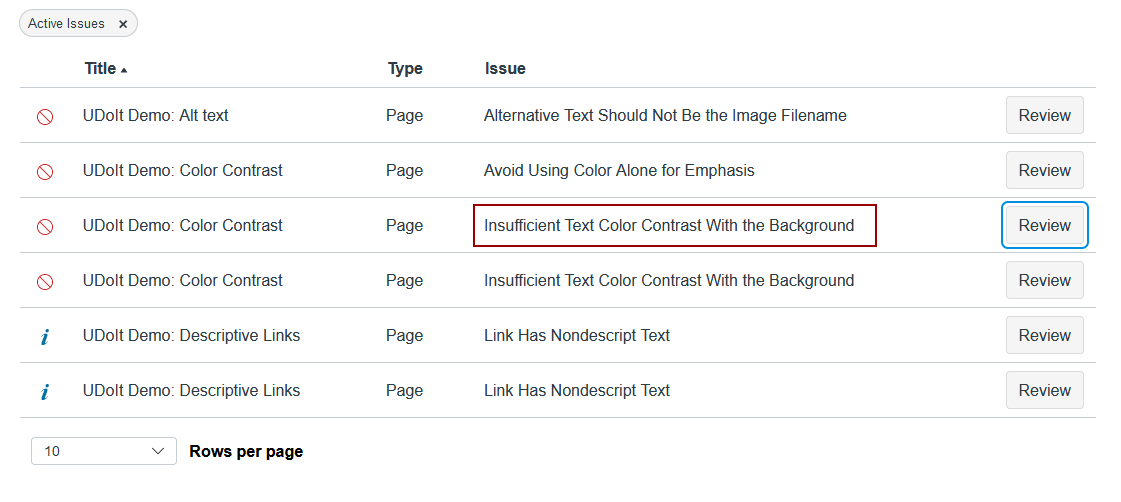
In the contrast error window, you have the option to increase the contrast of the existing color or use a color picker to choose a new color.
To increase the contrast of the existing color, click on the up or down arrow next to the background color or text color. Watch the Contrast Ratio output to see when the contrast becomes sufficient. Save the new colors.
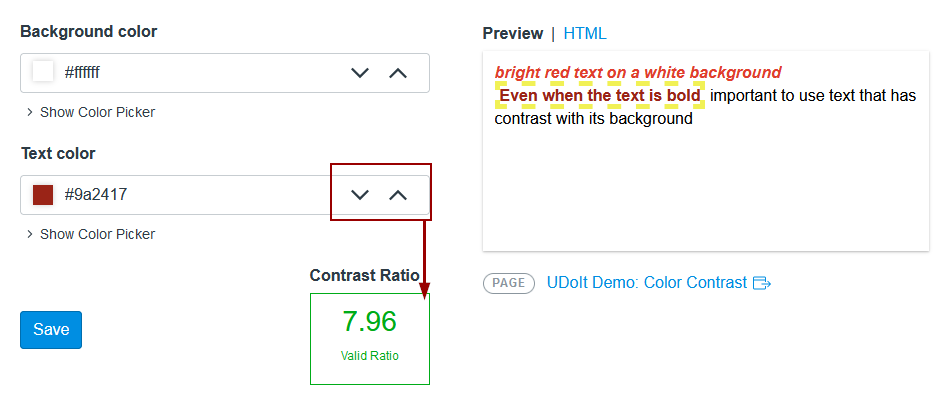
Alternative Text
In this example, the alternative text of an image is the filename instead of descriptive alternative text.
- On the UFIXIT tab, click on Review next to the error.
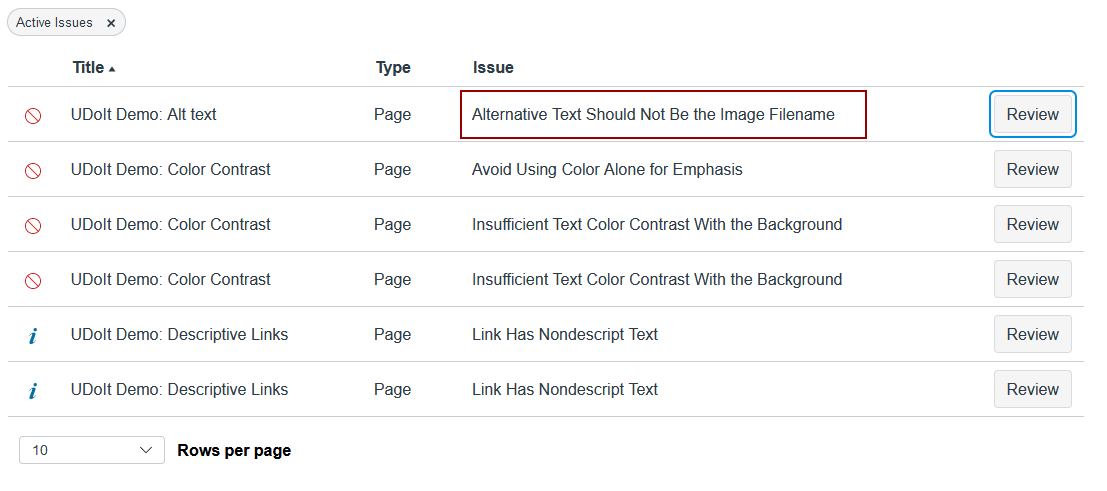
The preview shows you which image has the problem.
- Type your descriptive alternative text in the New Alt Text box and save.
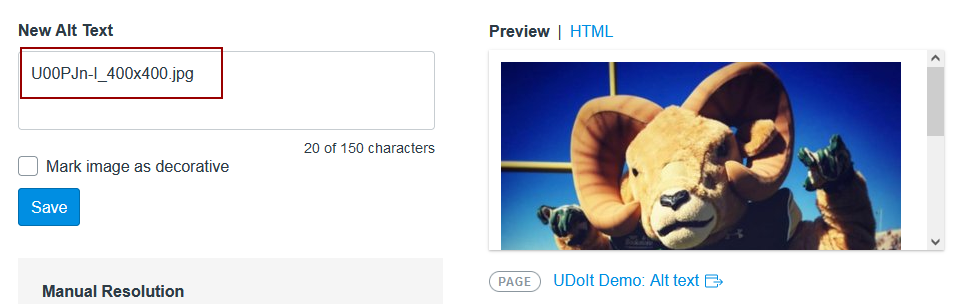
Videos
- UDOIT can detect whether videos linked from YouTube have edited captions or if they only have auto-captions, which should be checked for accuracy.


