Where to Start with Canvas
With Canvas content, consider consistency of layout and formatting within a course shell, including using features such as headings, descriptive links and alternative text as in any other type of document.
Also consider accessibility when adding external content to a course. This includes uploaded documents such as PDFs, video or audio files. It also includes more complex items such as quizzes, electronic proctoring, interactive assignments and electronic textbooks.
The Priority Tasks below are based on the emerging and developing steps of the Electronic Accessibility Rubric. Completing the Priority Tasks will help you meet the universal design goal for Canvas content. Using the rubric helps to prioritize the easiest steps and those that will have the most impact.
The Advanced Tasks are necessary to make Canvas content fully accessible, but we advise mastering the priority tasks first, unless your content is heavy with complex images, multimedia or equations.
Priority Tasks
Accessibility Checker Tool
The UDOIT Tool is an accessibility checker within Canvas. It checks for problems and also helps you to fix them. This is the fastest way to find out what your course needs. Visit UDOIT for Canvas page for more.
Accessible Course Templates
The default course template in Canvas is designed with accessibility in mind. Benefits of using the template include:
- Students experience a consistent layout in all courses which helps them to find information more easily
- Headings are set – you just need to update the text while keeping the formatting
TILT’s Syllabus Template is also accessible, if you are creating a document version of your syllabus.
Headings
Use the Format drop-down menu to select heading levels within the text editor. In Canvas, Heading 2 is the highest level you can choose.
Also use the bullet and numbering options available from the formatting toolbar instead of manually typing lists.
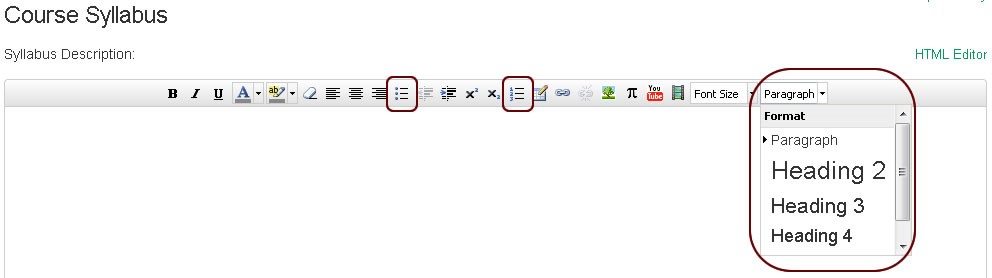
Descriptive Links
Video Demonstration
Written Instructions – Method 1
- In the text editor, click on the Links icon or use the Insert menu to add a link.
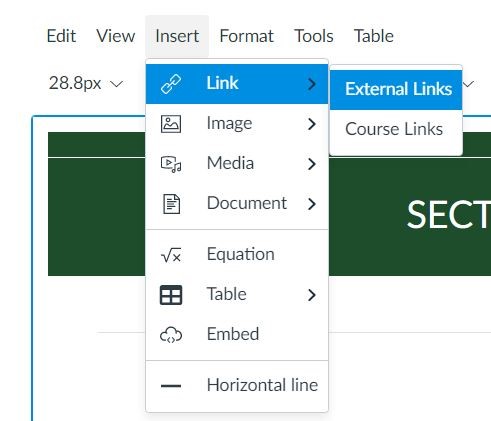
- Write the descriptive text in the “Text” box.
- Write the link address in the “Link” box.
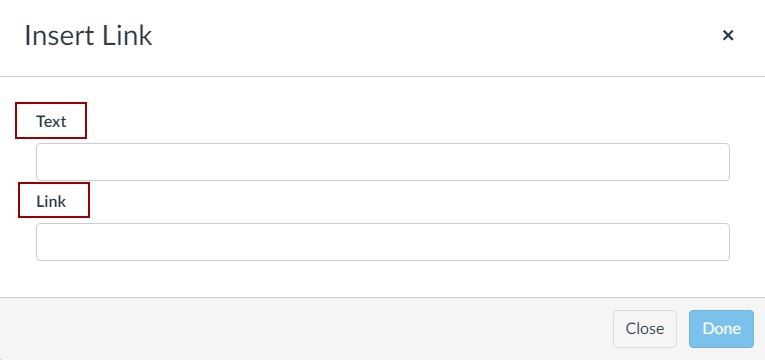
Method 2
Another method of adding a descriptive link is to edit an existing link instead of inserting a new one.
- Click on the existing long url in the text editor and select Link Options.
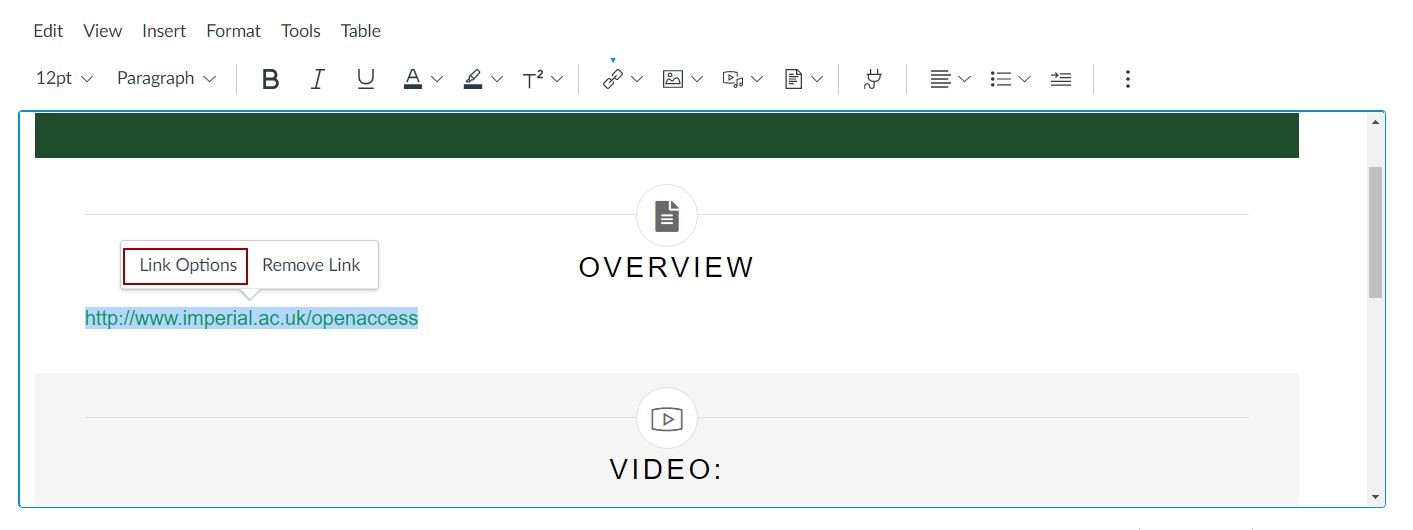
- In the Link Options window, ensure that the Text field contains descriptive text.
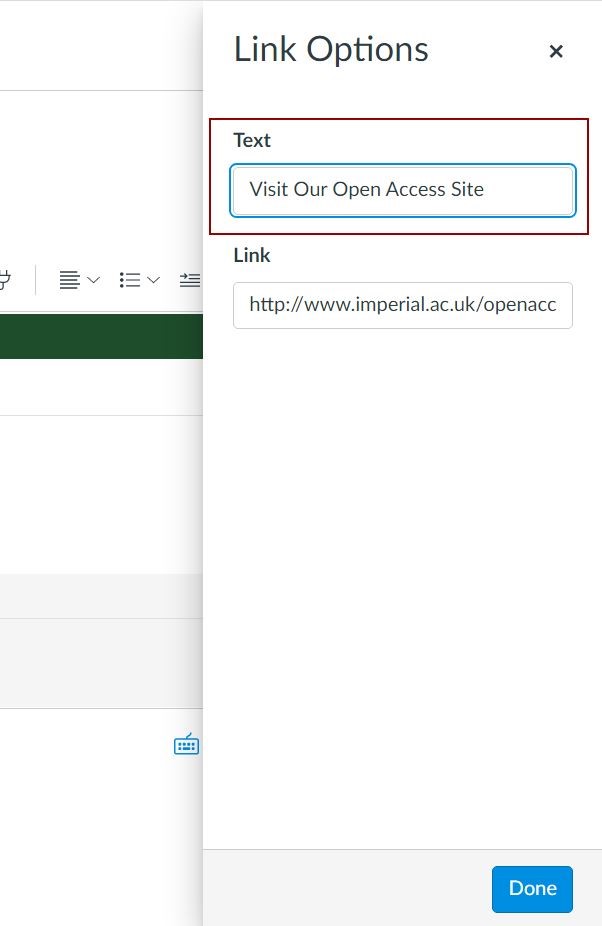
Provide PowerPoint Files
Simply providing your PowerPoint files alongside recorded lectures makes a huge impact for many students.
- Many students use assistive technology for note-taking. Note-taking technology allows students to make notes directly on PowerPoint slides for later study.
- Students with visual impairments benefit greatly from access to PowerPoints during a lecture or presentation. This allows them to keep up with the content.
- Students in general benefit from being able to read the PowerPoint themselves in addition to hearing the content during a lecture or presentation.
Alternative Text
Video Demonstration
Written Instructions
You can enter alternative text at the same time that you upload an image.
At the bottom of the Upload Image window, type the image description in the Alt Text box before submitting the image.
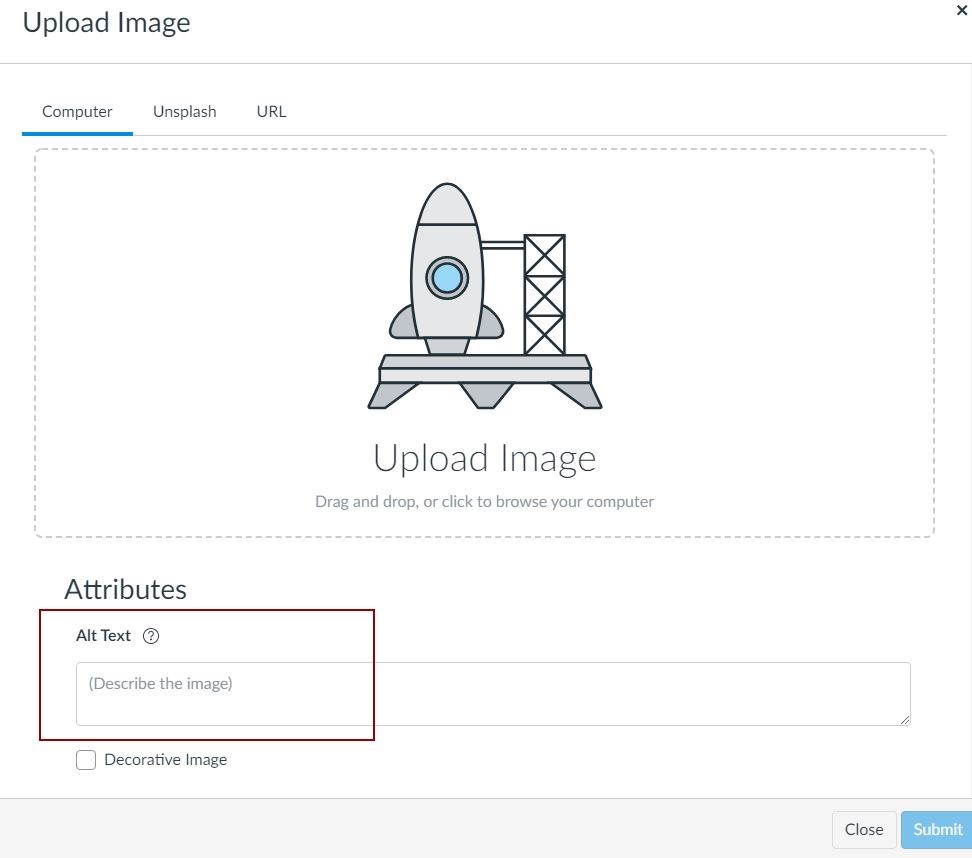
PDFs with Recognized Text
Scanned PDFs account for a large portion of course content in Canvas. A huge majority of these are image-only PDFs. Making sure that they are compatible with a wide variety of technologies can make a huge impact on accessibility, as well as universal usability.
See the following modules on PDFs and Text Recognition:
Third Party Add-Ons
Use caution when selecting third party tools, even if they are available in Canvas. Be aware that such tools may present their own accessibility problems. This includes interactive courseware and electronic textbooks.
- You can use the contact form to request an evaluation of a tool that you’re hoping to use
- If you do choose a tool that is inaccessible, you will need to be prepared to provide alternative (and equal) ways for students to learn and meet the requirements
Avoid Electronic Proctoring
- Proctoring solutions create potential access barriers for students with disabilities who use assistive technology. Students who have testing accommodations may need to use a different proctoring solution if their accommodation is not compatible. Be flexible with your testing requirements, and provide students with the ability to communicate any barriers they experience with assistive technology.
- Substitute the Honor Pledge for proctoring software if accommodations cannot be made with the software.
- For questions about testing accommodations with proctoring software, contact the Student Disability Center.
Advanced Tasks
Format Equations in MathML
The native math editor in Canvas produces MathML. MathML is the most accessible format for equations.
LaTeX is not accessible and must be converted to either MathML or MathJax.
- Visit STEM Content page for more.
Video Captions & Transcripts
We recommend using a third-party tool such as Echo360 or Kaltura to display videos in Canvas. The video players provided by these platforms have many more inclusive features than the built-in Canvas video player. These include:
- Auto-captions
- Interactive transcript displayed alongside the video
- Transcript download
Audio Transcripts
Again, use Echo360 or Kaltura to upload audio files in Canvas. These platforms will produce a transcript automatically.
- Make sure to allow transcript download for students.
Upload Accessible Files (Word, PPT, etc.)
As with PDF, it’s important to ensure that any uploaded documents are accessible. Having an accessible course shell doesn’t help if you have a lot of uploaded content. See the other tutorials on this site for instructions on making external documents accessible.
Edit Auto-Captions
Auto-captions provide benefits for many users, but they’re not accurate enough for those who need captions as an accommodation. Auto-captions can either be outsourced or manually edited. See the following pages for more detail.
Canvas Quizzes
Question Types
The quiz question types available in Canvas are mostly accessible to assistive technology. Some exceptions include:
- Drag and drop: This feature is completely inaccessible and should be avoided
- Drop-down choices are not recommended unless the list of options is very long
If a student reports that they are unable to take a quiz using their assistive technology, contact the Student Disability Center for guidance.
Math Formatting
Canvas natively uses MathML to format equations. This provides math in the most accessible format currently available. Screen readers and text-to-speech software are both capable of reading MathML.
- LaTeX is not accessible without converting to MathML or MathJax
- Images of math equations are not accessible without alt text
Extended Time
Extended time is a frequent accommodation for students with disabilities. Below are resources on how to add extra time to quizzes in Canvas.


