Automated Accessibility Testing
There are two stages to ensuring that a website or software application is accessible: automated testing and manual testing.
- Use our Website and Software Accessibility Checklist as a reminder of the steps you need to include.
Begin by using an automated tool to scan pages for accessibility errors. Use a tool that references WCAG 2.x AA standards and focus on resolving both A and AA errors.
Automated Scanning Tools
ARIA Validator
- Chrome plugin: ARIA Validator
SiteImprove - Free Individual Page Scans
Accessing SiteImprove (Free Version)
The SiteImprove Website Accessibility Checker is a free tool available through a web version and as a Chrome browser extension.
- SiteImprove Website Accessibility Checker in any browser
- SiteImprove Browser Extensions for Chrome, Firefox, Opera, and Edge browsers
Using SiteImprove
The Accessibility Checker should be run on every individual webpage.
The checker identifies errors based on WCAG criteria. In the summary, it shows all levels criteria (A, AA, and AAA), but you only need to pay attention to A and AA errors. The following example has the error “Link without a text alternative,” and the description includes both A and AAA criteria. This error should be resolved because the issue involves A errors.
Click on the error to get more information about it.
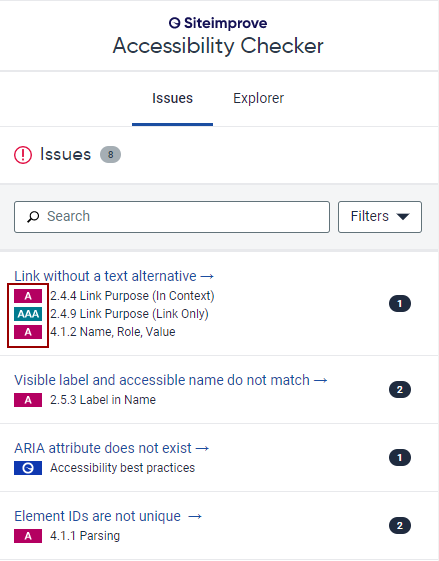
The detail screen explains why this is an issue and also gives code examples of how to fix it. Click on Occurrences of this Issue to locate the specific occurrences on the page.
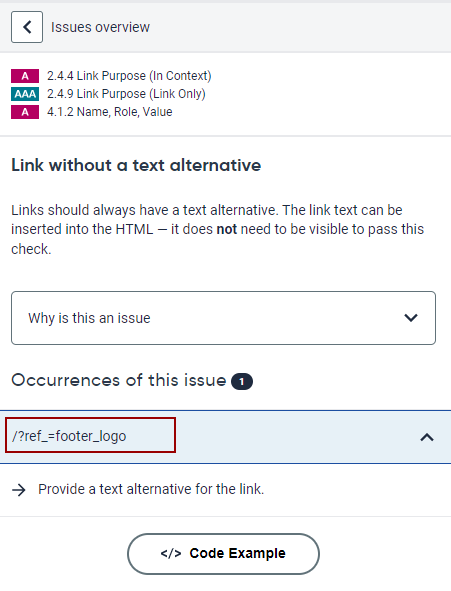
The WAVE Tool by WebAIM - Free Individual Page Scans
Accessing WAVE
The WAVE Tool is a free web accessibility checker by WebAIM. It’s available through a web version and as a Chrome browser extension. The Chrome extension is more robust.
- WAVE Tool Chrome Extension
- WAVE Tool Web Version in any browser
Using WAVE
The WAVE tool should be run on every individual webpage. Make sure to expand accordions, since the tool only scans visible content.
The first screen you see is a general report of all features that could affect accessibility on the page.
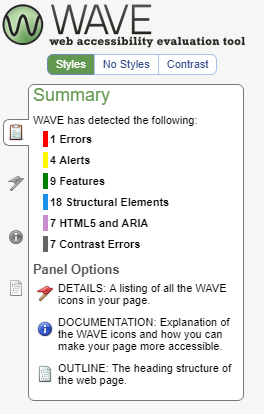
To look in more detail at report, click on the Flag icon. You can click on each flag to see where the potential problem is.
- Red flags (errors) – these require attention
- Yellow flags (alerts) – these require a manual check. The feature may not be a problem.
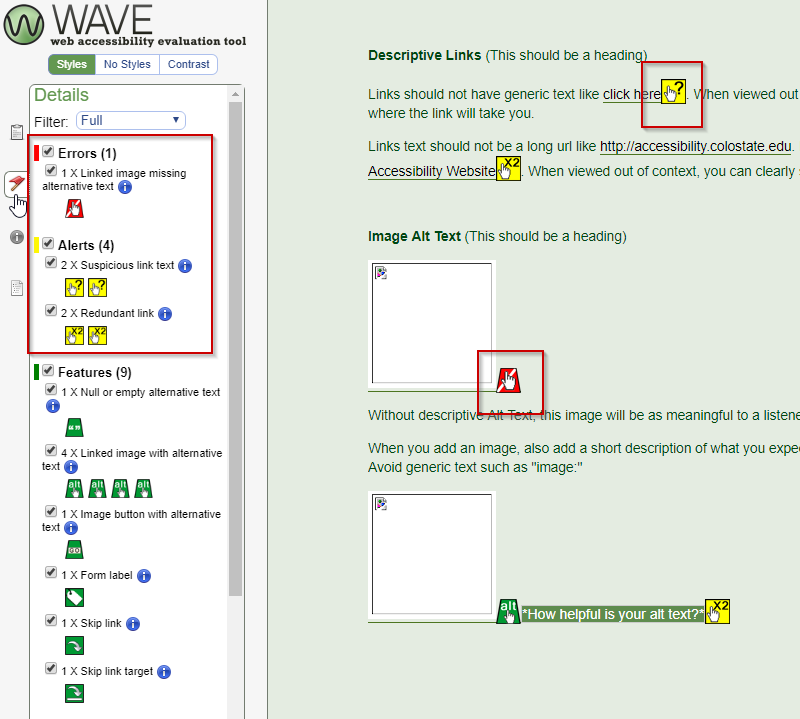
Click on the outline view icon to see the structure of the page. You should see an outline of the content with properly nested headings.
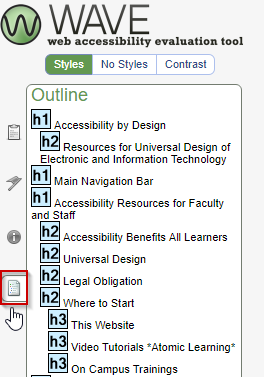
Click over to the contrast tab. Although color is important for visual appeal, it is necessary to adjust colors to eliminate these errors for users with low vision or color blindness.
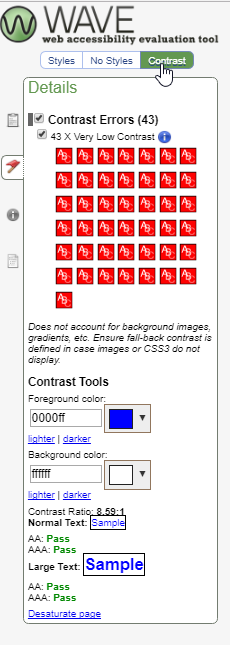
Manual Accessibility Testing
After you’ve resolved errors discovered through automated testing, continue on to manual testing. Resolving errors in an automated scan only detects 20-40% of accessibility issues. Since our goal is to be inclusive, we need to ensure that we’re not just compliant to a standard, but that users can reliably access our content. Manual testing is a critical piece of ensuring that your site is actually usable with assistive technology.
There are two steps to manual testing, keyboard and screen reader navigation.
- Keyboard navigation is simple for anyone to try. Simply put your mouse away and see if you can do everything with the keyboard that you would be able to with a mouse.
- Screen reader navigation is more specialized and you may need some training or assistance from the ATRC.
Focus Areas for Manual Testing
Keyboard Navigation
To navigate with a keyboard, use the TAB, ENTER, and Arrow Keys. Use ESCAPE to close items without selecting.
Test all of the interactive elements by tabbing through each page:
- Can you see the keyboard focus with sufficient contrast?
- Is the tab order logical?
- Do you get lost anywhere on the page?
- Make sure drop-down menus and any other controls work with TAB, Arrow Keys, and ENTER.
- Image sliders and video: Can you use the controls with the keyboard?
- Forms: Check tab order is logical, and that you can select items and submit using the keyboard.
- Dialog boxes: Can you navigate buttons and dismiss dialog boxes?
Screen Reader Navigation
For access to JAWS licensing, use the get help form. You can also use free screen readers such as nvda or VoiceOver, but these instructions focus on JAWS.
These are some basic navigation steps for testing with JAWS:
- Start JAWS before opening the Chrome browser.
- Tab through page and listen to make sure the descriptions match what you see.
- Skip Navigation / Skip to Content link should be present and first.
- Does Skip to Content actually go to main content? (Hit Enter, then Down Arrow to begin reading)
- Check for headings (Insert F6). This should be like a Table of Contents, not links.
- Use the headings list to navigate using arrow keys to a Heading level and hit enter. Then press the down arrow to start reading content.
- Check the links list (Insert F7) to see if links make sense out of context.
- Image sliders and video: Are the controls labeled descriptively? Does JAWS read the content on the slides? (Try down arrow if it doesn’t start automatically)
- Forms: Tab through and listen to see if form field labels match. Try submitting and make sure you get verbal notification of success or failure.
- Dialog boxes: Listen to make sure you can hear the message, tab to any options, and dismiss with keyboard. See if keyboard focus returns to a logical location afterwards.
Help with Manual Testing
For help manually testing a website or software, use the get help form on this site. The ATRC can look at your site or software with you.
You can also use a paid service to ensure that your site or software is accessible. Some companies who offer this service include (but may not be limited to):


