Forms Best Practices
For a form to be accessible, it should be usable by people who use a screen reader or a keyboard to navigate.
- A user should be able to complete a form using only a keyboard, including interacting with dialog boxes
- Form fields should be labeled descriptively
- Tab order should be logical
How-Tos
Acrobat Form Field Labels
Open the form editor tool. Go to Tools, Prepare Form. (Earlier versions of Acrobat: Tools, Forms, Edit.)
Existing form fields will be highlighted within the document. The form field labels will appear inside fields. Check these labels to make sure they are descriptive. In the example below, you can see that the Student Name field matches the label.
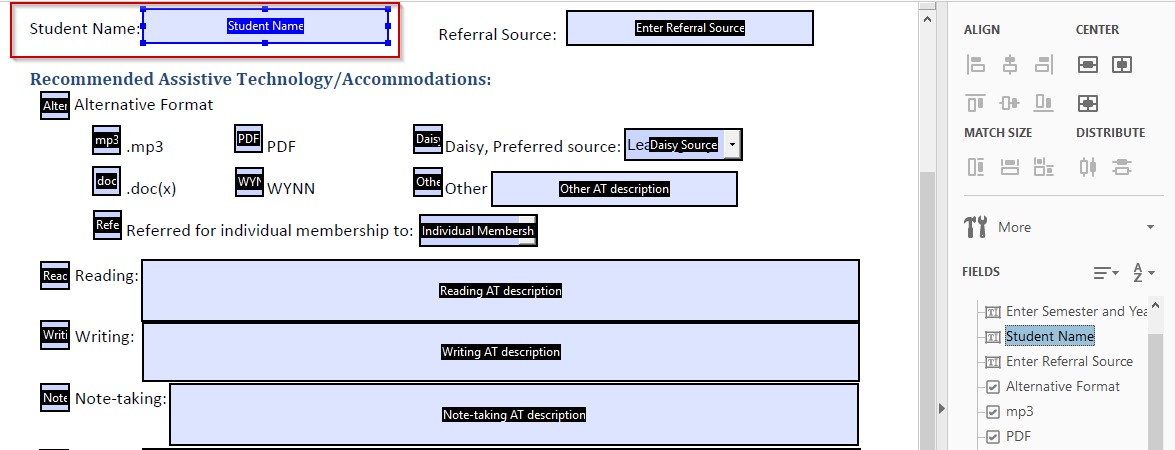
If the label isn’t descriptive, double-click on it to edit. In the Text Field Properties dialog box that appears, edit the Name field.
The Name and Tooltip should be the same.
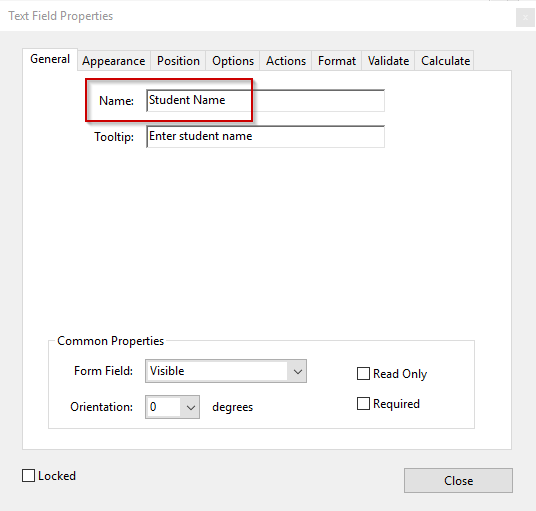
Acrobat Form Tab Order
Once your labels are correct, check the tab order. Click on the drop-down menu icon next to “Fields” in the Form toolbar (Acrobat DC). Select Show Tab Numbers.
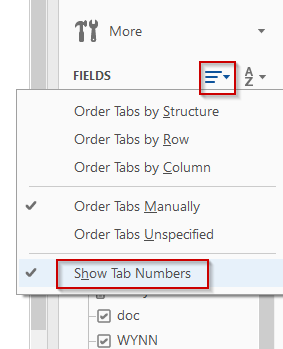
You should see numbers inside of each form field that tell you the tab order. In the screen shot below, the logical order for the check boxes should be mp3 (6), PDF (7), then Daisy (8). With the current incorrect tab order, it will be read as mp3 (6), Daisy (7), then PDF (8).
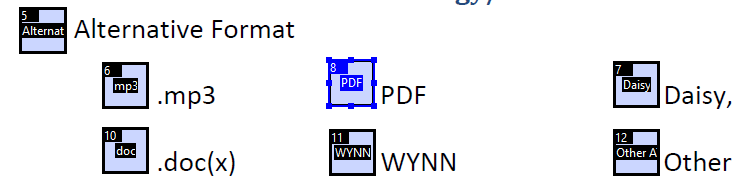
To fix the tab order, select and drag “PDF” upwards into the correct position between mp3 and Daisy on the Form Fields toolbar.
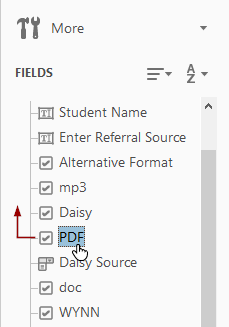
Web Forms
Online forms can be made more navigable by organizing related elements using the <fieldset> and <legend> tags. It is also important to clarify the relationship between labels and form elements using the <label> tag and its for attribute.
Consider the following when working with forms:
- Make sure form elements can be navigated from the keyboard. The Tab key should move focus sequentially through the form.
- Add labels to form elements, and use the <label> tag’s for attribute to point to the ID of the associated form element.
- The for attribute keeps labels and form elements linked, regardless of where they appear on the page.
- Example using the form <input> element: <label for=”emailfield”>Your email address:</label><input name=”email” type=”text” id=”emailfield” size=”45″ maxlength=”60″/>
- Screen reader users typically use the TAB key to jump through form fields. Associated form labels are read for each field when the user navigates to it. Be sure to include cues within associated labels, as the screen reader will skip any nonlabel text.
- The for attribute keeps labels and form elements linked, regardless of where they appear on the page.
- Group related form elements using a combination of <fieldset> and <legend> tags, which facilitate both visual comprehension and tabbing navigation for nonvisual users.
- Error messages should receive focus and once cleared, return to a logical location.
- Error messages should not reset or reload the form
- Forms shouldn’t be set to time-out
- If using CAPTCHA, use version 3 or later


